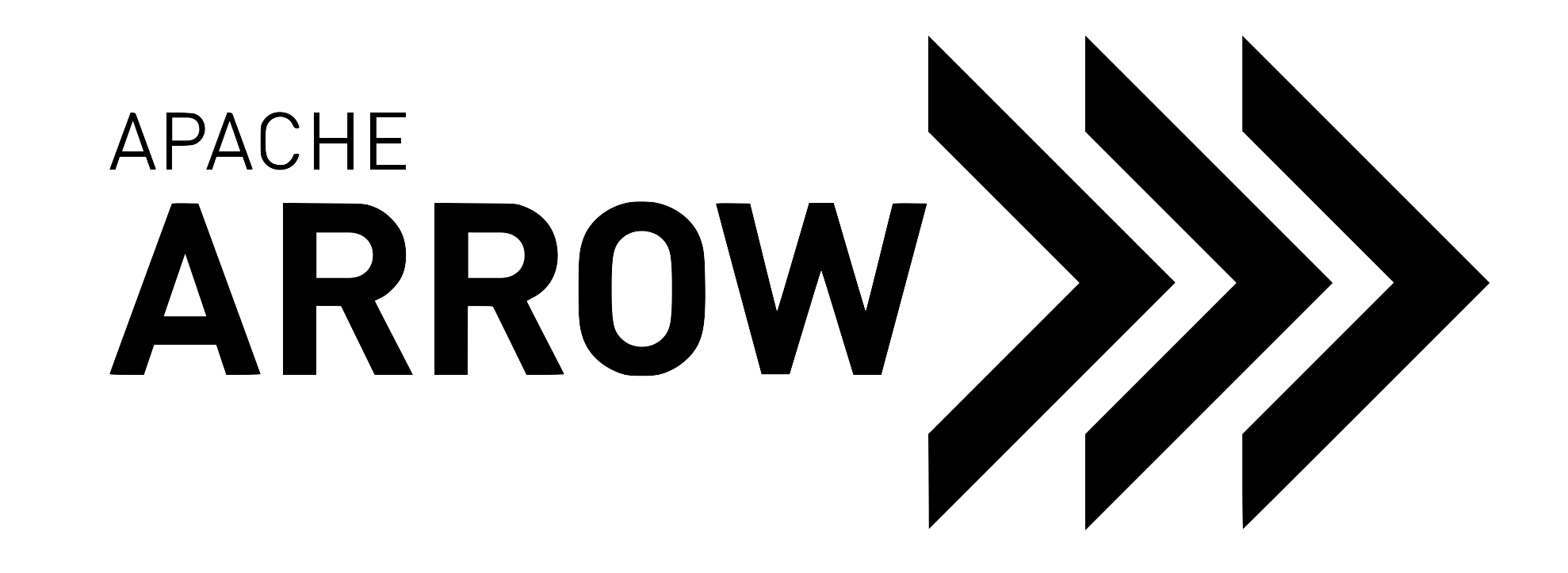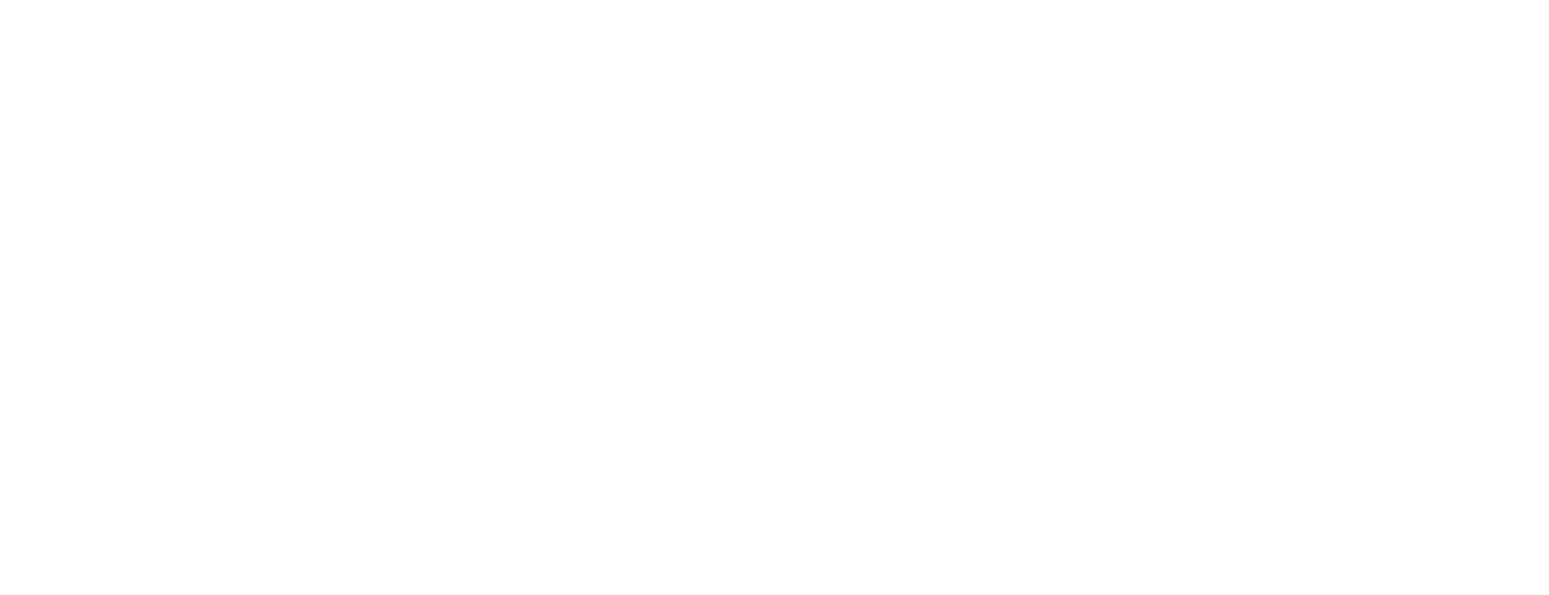在 Windows 上开发#
与 Linux 和 macOS 一样,我们已经努力使构建能够“开箱即用”,使用 CMake 支持项目中相当大的子集。
系统设置#
微软提供免费的 Visual Studio Community 版本。在 shell 中进行开发时,每次打开 shell 都必须初始化开发环境。
对于 Visual Studio 2017,执行以下批处理脚本
"C:\Program Files (x86)\Microsoft Visual Studio\2017\Community\Common7\Tools\VsDevCmd.bat" -arch=amd64
对于 Visual Studio 2019,脚本是
"C:\Program Files (x86)\Microsoft Visual Studio\2019\Community\Common7\Tools\VsDevCmd.bat" -arch=amd64
可以配置像 cmder 这样的控制台模拟器,以便在启动新的开发控制台时自动启动它。
使用 conda-forge 获取构建依赖项#
Miniconda 是一个最小的 Python 发行版,包含 conda 包管理器。Apache Arrow 社区的一些成员参与维护 conda-forge,这是一个社区维护的跨平台 conda 包存储库。
要在 Windows 上使用 conda-forge 获取 C++ 构建依赖项,首先从 Miniconda 主页 下载并安装 64 位发行版
要配置 conda 默认使用 conda-forge 频道,启动命令提示符 (cmd.exe),运行 上面 显示的初始化命令 (vcvarsall.bat 或 VsDevCmd.bat),然后运行命令
conda config --add channels conda-forge
现在,您可以引导构建环境(从 Arrow 代码库的根目录调用)
conda create -y -n arrow-dev --file=ci\conda_env_cpp.txt
然后使用以下命令“激活”此 conda 环境
activate arrow-dev
如果环境已激活,Arrow 构建系统将自动看到 %CONDA_PREFIX% 环境变量,并使用它来解析构建依赖项。这相当于设置
-DARROW_DEPENDENCY_SOURCE=SYSTEM ^
-DARROW_PACKAGE_PREFIX=%CONDA_PREFIX%\Library
要将 Visual Studio IDE 与此 conda 环境一起激活使用,请通过从同一命令提示符运行命令 devenv 来启动它。
请注意,作为 conda 包安装的依赖项以发布模式构建,并且无法与调试版本链接。如果您打算使用 -DCMAKE_BUILD_TYPE=debug,则必须从源代码构建包。-DCMAKE_BUILD_TYPE=relwithdebinfo 也可用,它会生成一个既可以与发布库链接又可以调试的构建。
注意
如果您在使用 conda 包作为依赖项时遇到任何问题,一个非常常见的问题是将来自 defaults 频道的包与来自 conda-forge 频道的包混合在一起。您可以使用 conda list 检查环境中安装的包(及其来源)
使用 vcpkg 获取构建依赖项#
vcpkg 是来自 Microsoft 的一个开源包管理器。它托管社区贡献的 C 和 C++ 包及其依赖项的端口。Arrow 包含一个清单文件 cpp/vcpkg.json,该文件指定构建 C++ 库所需的 vcpkg 包。
要在 Windows 上使用 vcpkg 获取 C++ 构建依赖项,首先安装和集成 vcpkg。然后将 cmd.exe 中的工作目录更改为 Arrow 的根目录,并运行命令
vcpkg install ^
--triplet x64-windows ^
--x-manifest-root cpp ^
--feature-flags=versions ^
--clean-after-build
在 Windows 上,vcpkg 默认构建动态链接库。使用 triplet x64-windows-static 构建静态库。vcpkg 下载源包并在本地编译它们,因此使用 vcpkg 安装依赖项比使用 conda 更耗时。
然后在您的 cmake 命令中,要使用 vcpkg 安装的依赖项,请设置
-DARROW_DEPENDENCY_SOURCE=VCPKG
您可以选择设置其他变量来覆盖 vcpkg 的默认 CMake 配置,包括
-DCMAKE_TOOLCHAIN_FILE:默认情况下,CMake 脚本会自动找到 vcpkg CMake 工具链文件vcpkg.cmake的位置;使用此选项来指定它的位置-DVCPKG_TARGET_TRIPLET:默认情况下,CMake 脚本尝试推断 vcpkg triplet;使用此选项来指定 triplet-DARROW_DEPENDENCY_USE_SHARED:默认值为ON;设置为OFF以使用静态库-DVCPKG_MANIFEST_MODE:默认值为ON;设置为OFF以忽略vcpkg.json清单文件,仅查找已安装在 vcpkg 安装目录下的 vcpkg 包
使用 Visual Studio (MSVC) 解决方案文件构建#
将 cmd.exe 中的工作目录更改为 Arrow 的根目录,并通过生成 MSVC 解决方案来进行源外构建
cd cpp
mkdir build
cd build
cmake .. -G "Visual Studio 15 2017" -A x64 ^
-DARROW_BUILD_TESTS=ON
cmake --build . --config Release
对于较新版本的 Visual Studio,请指定生成器 Visual Studio 16 2019 或查看 cmake --help 以获取可用的生成器。
使用 Ninja 和 sccache 构建#
Ninja 构建系统提供更好的构建并行化,可选的 sccache 编译器缓存会跟踪过去的编译,以避免一遍又一遍地运行它们(以类似于特定于 Unix 的 ccache 的方式)。
较新版本的 Visual Studio 包含 Ninja。要查看您的 Visual Studio 是否包含 Ninja,请运行 上面 显示的初始化命令 (vcvarsall.bat 或 VsDevCmd.bat),然后运行 ninja --version。
如果您的 Visual Studio 版本中未包含 Ninja,并且您正在使用 conda,请激活您的 conda 环境并安装 Ninja
activate arrow-dev
conda install -c conda-forge ninja
如果您未使用 conda,请从其他来源安装 Ninja。
安装完成后,将 cmd.exe 中的工作目录更改为 Arrow 的根目录,并通过生成 Ninja 文件进行源外构建
cd cpp
mkdir build
cd build
cmake -G "Ninja" ^
-DARROW_BUILD_TESTS=ON ^
-DGTest_SOURCE=BUNDLED ..
cmake --build . --config Release
要在本地存储模式下使用 sccache,您需要在调用 cmake 之前设置 SCCACHE_DIR 环境变量
...
set SCCACHE_DIR=%LOCALAPPDATA%\Mozilla\sccache
cmake -G "Ninja" ^
...
使用 NMake 构建#
将 cmd.exe 中的工作目录更改为 Arrow 的根目录,并使用 nmake 进行源外构建
cd cpp
mkdir build
cd build
cmake -G "NMake Makefiles" ..
nmake
在 MSYS2 上构建#
您可以在 MSYS2 终端、cmd.exe 或 PowerShell 终端上构建。
在 MSYS2 终端上
cd cpp
mkdir build
cd build
cmake -G "MSYS Makefiles" ..
make
在 cmd.exe 或 PowerShell 终端上,您可以使用以下批处理文件
setlocal
REM For 64bit
set MINGW_PACKAGE_PREFIX=mingw-w64-x86_64
set MINGW_PREFIX=c:\msys64\mingw64
set MSYSTEM=MINGW64
set PATH=%MINGW_PREFIX%\bin;c:\msys64\usr\bin;%PATH%
rmdir /S /Q cpp\build
mkdir cpp\build
pushd cpp\build
cmake -G "MSYS Makefiles" .. || exit /B
make || exit /B
popd
使用 Ninja 和 Clang 在 Windows/ARM64 上构建#
Ninja 和 clang 可用于在 windows/arm64 平台上构建库。
cd cpp
mkdir build
cd build
set CC=clang-cl
set CXX=clang-cl
cmake -G "Ninja" ..
cmake --build . --config Release
适用于 ARM64 上 Windows 的 LLVM 工具链可以从 LLVM 发布页面 LLVM 发布页面 下载
由于 xsimd 和 boost 库等依赖项的兼容性问题,Visual Studio (MSVC) 尚不能用于编译 win/arm64 构建。
注意:由于缺乏基础设施,这只是 WoA64 的一个实验性构建,因为并非所有功能都通过 CI 进行了广泛的测试。
调试版本#
要构建 Arrow 的调试版本,您应该预先安装 Boost 的调试版本。建议使用以下变量为调试构建配置 cmake
-DARROW_BOOST_USE_SHARED=OFF:启用与 boost 调试库的静态链接,并简化第三方库的运行时加载-DBOOST_ROOT:设置 boost 库的根目录。(可选)-DBOOST_LIBRARYDIR:设置包含 boost lib 文件的目录。(可选)
以调试模式构建 Arrow 的命令行如下所示
cd cpp
mkdir build
cd build
cmake .. -G "Visual Studio 15 2017" -A x64 ^
-DARROW_BOOST_USE_SHARED=OFF ^
-DCMAKE_BUILD_TYPE=Debug ^
-DBOOST_ROOT=C:/local/boost_1_63_0 ^
-DBOOST_LIBRARYDIR=C:/local/boost_1_63_0/lib64-msvc-14.0
cmake --build . --config Debug
Windows 依赖项解析问题#
由于 Windows 使用 .lib 文件进行依赖项的静态和动态链接,因此静态库有时可能会被命名为不同的名称,例如 %PACKAGE%_static.lib 以区分。 如果您正在静态链接某些依赖项,我们提供一些选项
-DBROTLI_MSVC_STATIC_LIB_SUFFIX=%BROTLI_SUFFIX%-DSNAPPY_MSVC_STATIC_LIB_SUFFIX=%SNAPPY_SUFFIX%-LZ4_MSVC_STATIC_LIB_SUFFIX=%LZ4_SUFFIX%-ZSTD_MSVC_STATIC_LIB_SUFFIX=%ZSTD_SUFFIX%
要获取最新的构建说明,您可以参考 ci/appveyor-built.bat,该文件由自动化的 Appveyor 构建使用。
在 Windows 上静态链接到 Arrow#
Windows 静态库构建(通过 CMake 选项 ARROW_BUILD_STATIC 启用)上的 Arrow 标头使用预处理器宏 ARROW_STATIC 来抑制符号的 dllimport/dllexport 标记。 在 Windows 上静态链接到 Arrow 的项目还需要此定义。 Unix 构建不使用该宏。
此外,如果使用 -DARROW_FLIGHT=ON,则需要定义 ARROW_FLIGHT_STATIC,对于 -DARROW_FLIGHT_SQL=ON 也是如此。
project(MyExample)
find_package(Arrow REQUIRED)
add_executable(my_example my_example.cc)
target_link_libraries(my_example
PRIVATE
arrow_static
arrow_flight_static
arrow_flight_sql_static)
target_compile_definitions(my_example
PUBLIC
ARROW_STATIC
ARROW_FLIGHT_STATIC
ARROW_FLIGHT_SQL_STATIC)
下载时区数据库#
要在 Windows 上运行一些计算单元测试,需要先下载 IANA 时区数据库和 Windows 时区映射。 有关下载说明,请参阅 运行时依赖项。 要在运行单元测试时为时区数据库设置非默认路径,请设置 ARROW_TIMEZONE_DATABASE 环境变量。
复制 Appveyor 构建#
对于更熟悉 Linux 开发但需要复制失败的 appveyor 构建的人员,以下是一些复制 Static_Crt_Build 的粗略说明(make unittest 可能会仍然失败,但是可以使用它们的单独 make 目标来创建许多单元测试)。
Microsoft 提供了 带有 Microsoft Visual Studio 的 Windows 试用 VM。 下载并安装一个版本。
运行 VM 并安装 Git、CMake 和 Miniconda 或 Anaconda(这些说明假定为 Anaconda)。 还要安装 “Visual Studio 的生成工具”。 确保在安装程序向导中选择 C++ 工具链,并在安装后重新启动。
下载 预构建的 Boost 调试二进制文件 并安装它。
从 Anaconda/Miniconda 命令提示符(不是 PowerShell 提示符)运行此命令,并确保首先运行“vcvarsall.bat x64”。 vcvarsall.bat 的位置将取决于它,它可能位于与通常指示的路径不同的路径下,例如,对于 2019 构建工具,路径可能是“
C:\Program Files (x86)\Microsoft Visual Studio\2019\BuildTools\VC\Auxiliary\Build\vcvarsall.bat”。
cd $EXTRACT_BOOST_DIRECTORY
.\bootstrap.bat
@rem This is for static libraries needed for static_crt_build in appveyor
.\b2 link=static --with-filesystem --with-regex --with-system install
@rem this should put libraries and headers in c:\Boost
激活 anaconda/miniconda
@rem this might differ for miniconda
C:\Users\User\Anaconda3\Scripts\activate
克隆并将目录更改为 arrow 源代码(您可能需要安装 git)。
设置环境变量
@rem Change the build type based on which appveyor job you want.
SET JOB=Static_Crt_Build
SET GENERATOR=Ninja
SET APPVEYOR_BUILD_WORKER_IMAGE=Visual Studio 2017
SET USE_CLCACHE=false
SET ARROW_BUILD_GANDIVA=OFF
SET ARROW_LLVM_VERSION=8.0.*
SET PYTHON=3.9
SET ARCH=64
SET PATH=C:\Users\User\Anaconda3;C:\Users\User\Anaconda3\Scripts;C:\Users\User\Anaconda3\Library\bin;%PATH%
SET BOOST_LIBRARYDIR=C:\Boost\lib
SET BOOST_ROOT=C:\Boost
运行 appveyor 脚本
conda install -c conda-forge --file .\ci\conda_env_cpp.txt
.\ci\appveyor-cpp-setup.bat
@rem this might fail but at this point most unit tests should be buildable by there individual targets
@rem see next line for example.
.\ci\appveyor-cpp-build.bat
@rem you can also just invoke cmake directly with the desired options
cmake --build . --config Release --target arrow-compute-hash-test